资源爱好者是一个特殊的网站,它喜欢收集各种资源来分享给他人。他们热爱资源,乐于分享,喜欢收集各种资源,以便更好地帮助他人。
CTRL+D收藏本站 - 找资源永不迷路。
Loopback Mac版下载-Loopback for Mac(虚拟音频设备工具)官方版下载 v2.2.11
作者:访客 日期:2023-12-31 02:18:42 浏览:80 分类:综合资讯
Loopback Mac版是一款Mac平台上的可以创建虚拟音频设备的工具,从应用程序和音频的输入的设备创建虚拟音频设备的声音,然后将其发送给音频处理应用程序。Loopback 会给了你一个高端录音工作室。Loopback的特点是结合音频源:
此外,来自多个源的配置一个虚拟音频设备是容易的。只需添加物理音频设备要包括音频源表开始应用。可用的系统:你的Mac会回送的虚拟设备完全一样的物理设备。找到他们列在系统偏好其他设备之间或选择在任何音频应用程序的输入或输出。发送音频应用程序之间:环也可以通过设备,将音频从一个应用程序到另一个。设置环回设备作为输出在一个应用程序,输入另一个使音频流之间的直接应用。
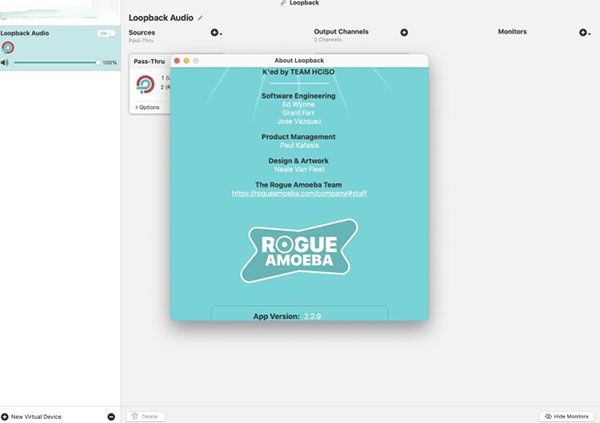
1、电脑的偏好设置中找到『声音』,点击“输入”标签,选择 Loopback Audio 作为声音输入设备。
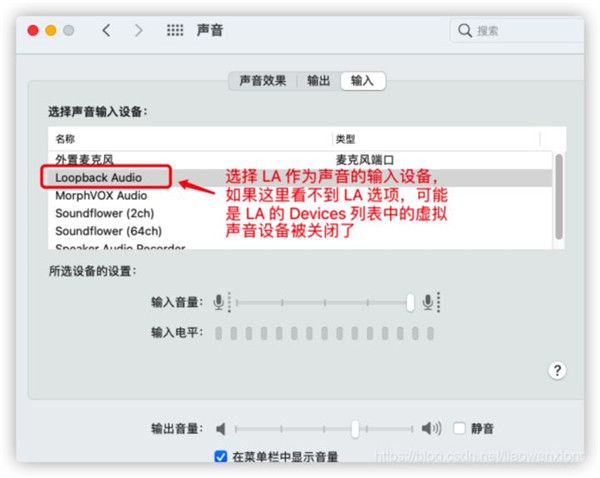
2、如果在声音设备(外置麦克风)列表中看不到 Loopback,可以看下 Loopback 的 Devices 列表中的虚拟声音设备是不是被关闭了。
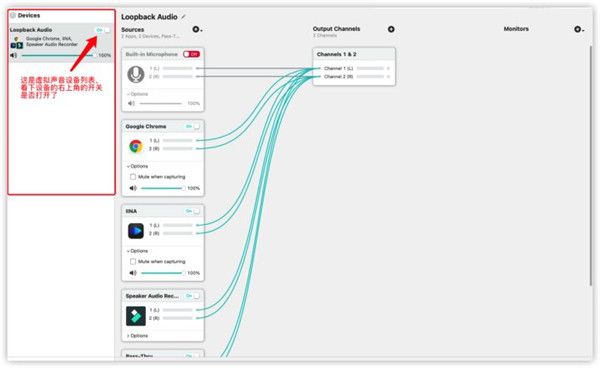
二、设置声音输出设备
选择“输出”标签,选择相应的声音输出设备。
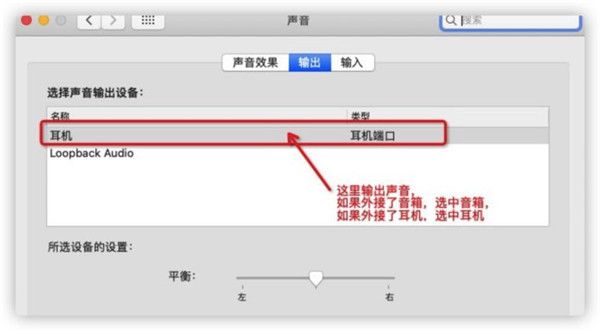
三、录制程序中选择声音输入设备
1、按快捷键 Shift + Command + 5,打开录制模式。打开录制模式后,不要立即点击『录制』,而是先点击『选项』,选择 Loopback Audio 作为音源,如下图所示:
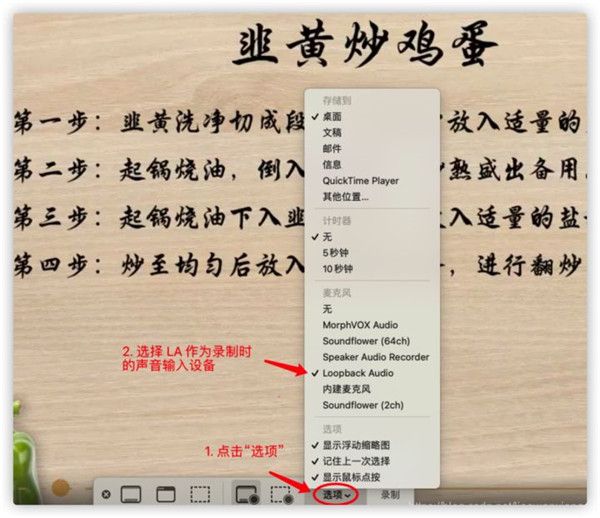
2、注意:如果在列表中看不到 Loopback,很可能是 Loopback 的虚拟声音设备被关闭了。
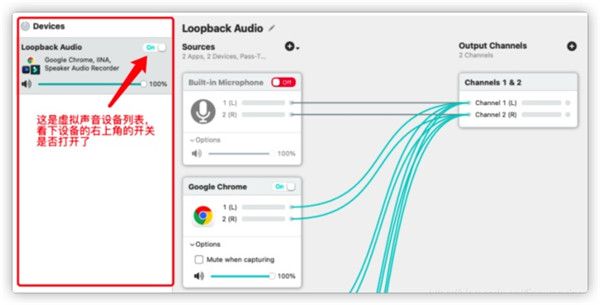
四、开始录制
1、按以上的步骤设置好之后,就可以开始录制了,选择你想要的录制形式,点击『录制』按钮即可,录制过程中如果希望停止录制按组合键 Control + Command + Esc。

2、记住如果不希望你自己说话的声音也录制进去,在 Lookback Audio 中把耳麦关闭即可。
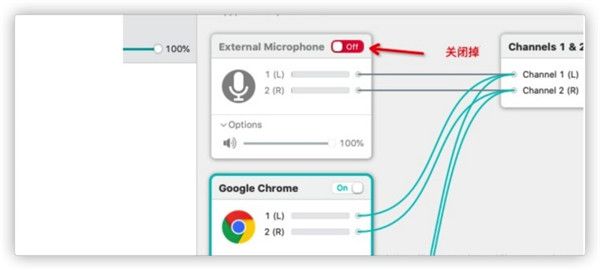
从多个源配置虚拟音频设备很容易。只需添加您想要包含到音频源表的应用程序和物理音频设备即可启动。
2、可用的系统
你的Mac会显示回环的虚拟设备,就像物理设备一样。在系统首选项中找到它们,或者在任何音频应用程序中选择它们作为输入或输出。
3、之间发送音频应用程序
Loopback还可以创建passu -thru设备,它可以将音频从一个应用程序发送到另一个应用程序。将Loopback设备设置为一个应用程序的输出和另一个应用程序的输入,以便在应用程序之间直接进行音频流。
4、给所有的播客播放音频。
将你的麦克风与音频源,如iTunes或QuickTime播放器,然后选择你的环回设备作为你的来源在Skype。您看!你的客人都能听到你的声音和音频附件。
5、记录游戏视频
制作带有很棒的音频的游戏视频通常是非常困难的。如果你使用的是Elgato的游戏捕获硬件,你想要同时记录你的麦克风和游戏的音频,Loopback可以帮助你!
6、结合硬件设备
像GarageBand, Logic,和Ableton这样的应用程序只能同时使用一个音频设备。值得庆幸的是,他们提供了许多频道的录音。使用Loopback,您可以将多个输入设备组合成一个虚拟设备,以方便记录。
7、创建一流的截屏
包括QuickTime播放器在内的屏幕录像机,允许你将麦克风的声音包括进来。有些人允许录制系统音频,但这两种选择都不理想。创建一个虚拟设备,只抓取麦克风和应用程序的音频,得到你想要的音频。
8、路线的音频广播
设置一个简单的(pass-thru)设备作为音频劫持链末端的输出,然后作为Nicecast的输入源。现在听众可以在你录制播客的时候收听播客的直播!
通过环回,你获得了不可思议的力量和控制音频是如何围绕你的Mac和应用程序。我们迫不及待地想听到你发现的惊人的新用途!
2、与任何应用程序
制作一个虚拟音频设备,从你的Mac上的应用程序,包括生产应用程序,如逻辑或原因,以及简单的音频播放器,像iTunes或QuickTime。
3、与任何输入设备一起工作。
从与你的Mac连接的物理音频设备中提取音频。无论你是否有简单的USB麦克风,或高端的studio mixers, Loopback都可以访问它。
4、结合应用和物理设备。
当然,您可以创建一个虚拟的音频设备,包括来自应用程序和物理音频设备的音频。
5、多通道音频
您的虚拟音频设备可以配置为多达32个通道,提供巨大的能量。
6、自定义通道映射
默认情况下,Loopback自动设置通道映射。不过,如果您想手动配置东西,那么您就有了强大的选项!
7、无限的设备
创建尽可能多的虚拟音频设备来完成任务。
完整 macOS 13(Ventura)兼容性
Loopback 现在与 macOS 13(Ventura)完全兼容,没有已知问题。
新的“背景声音”特殊源
在 MacOS 13(Ventura)上,Loopback 的新“背景声音”特殊源可以从此新功能捕获音频,该功能可以在 Ventura 的“辅助功能”系统设置中找到。
ACE 11.9.1 中的改进 ACE 音频捕获引擎已更新,修复了几个小错误以提高性能。
当目标设备的采样率发生更改时,测量仪将不再报告无效级别。
纠正了某些设备中可能导致核心音频不稳定的罕见通道映射问题。
修复了一个逻辑问题,以防止在设备时钟重置时时钟不同步。
尝试通过选择音量旋钮然后手动键入新值来更改音量不再会导致内部错误。计划在未来对环回中的所有音量滑块进行进一步增强。
由于 Apple 所做的更改,“文本到语音转换”特殊源在 MacOS 13(Ventura)上不再可用。在 Ventura,现在可以通过定位正在朗读文本的应用程序来按应用程序捕获此音频。
在 MacOS 13(Ventura)及更高版本上,Loopback 的“首选项”窗口现在称为“设置”,以匹配新的 MacOS 约定。
如果启用了“检查测试版本”隐藏首选项,则无论“软件更新”首选项/设置的状态如何,检查现在都会运行。
此外,来自多个源的配置一个虚拟音频设备是容易的。只需添加物理音频设备要包括音频源表开始应用。可用的系统:你的Mac会回送的虚拟设备完全一样的物理设备。找到他们列在系统偏好其他设备之间或选择在任何音频应用程序的输入或输出。发送音频应用程序之间:环也可以通过设备,将音频从一个应用程序到另一个。设置环回设备作为输出在一个应用程序,输入另一个使音频流之间的直接应用。
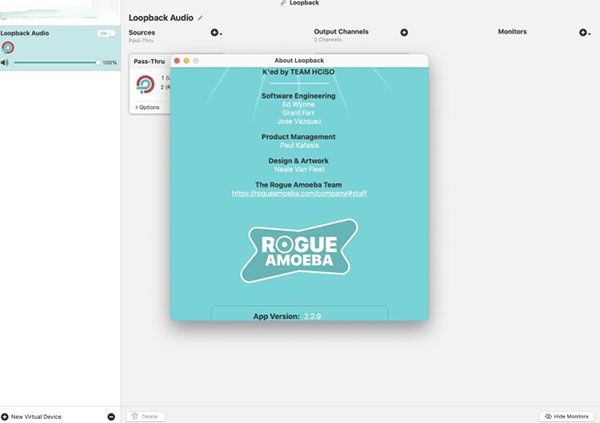
Loopback for Mac官方版使用教程
一、设置声音输入设备1、电脑的偏好设置中找到『声音』,点击“输入”标签,选择 Loopback Audio 作为声音输入设备。
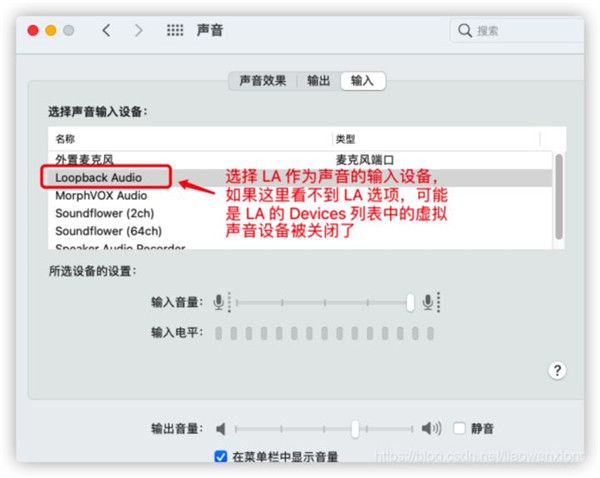
2、如果在声音设备(外置麦克风)列表中看不到 Loopback,可以看下 Loopback 的 Devices 列表中的虚拟声音设备是不是被关闭了。
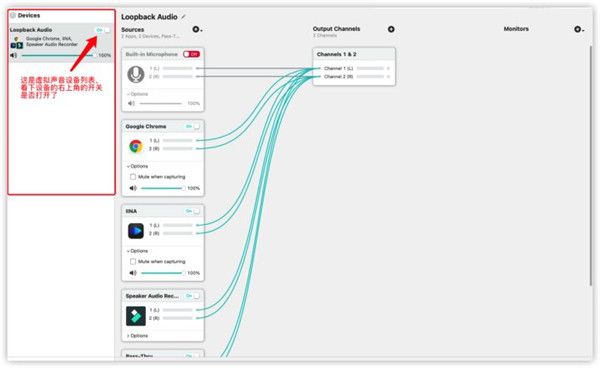
二、设置声音输出设备
选择“输出”标签,选择相应的声音输出设备。
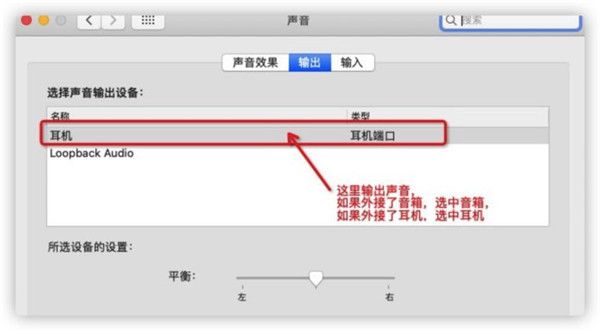
三、录制程序中选择声音输入设备
1、按快捷键 Shift + Command + 5,打开录制模式。打开录制模式后,不要立即点击『录制』,而是先点击『选项』,选择 Loopback Audio 作为音源,如下图所示:
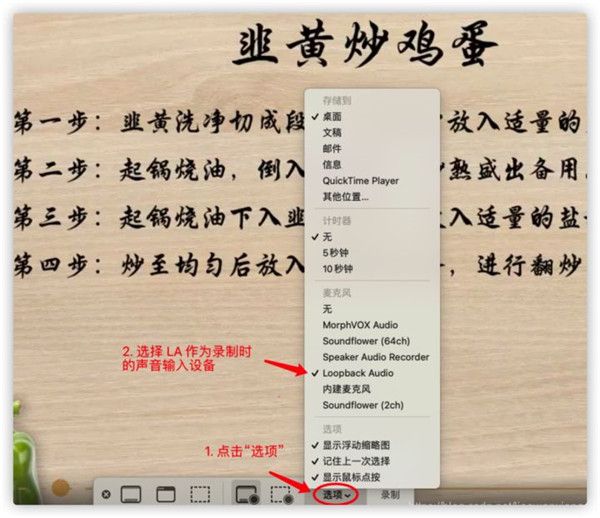
2、注意:如果在列表中看不到 Loopback,很可能是 Loopback 的虚拟声音设备被关闭了。
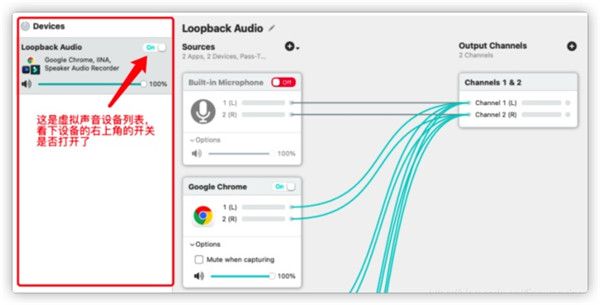
四、开始录制
1、按以上的步骤设置好之后,就可以开始录制了,选择你想要的录制形式,点击『录制』按钮即可,录制过程中如果希望停止录制按组合键 Control + Command + Esc。

2、记住如果不希望你自己说话的声音也录制进去,在 Lookback Audio 中把耳麦关闭即可。
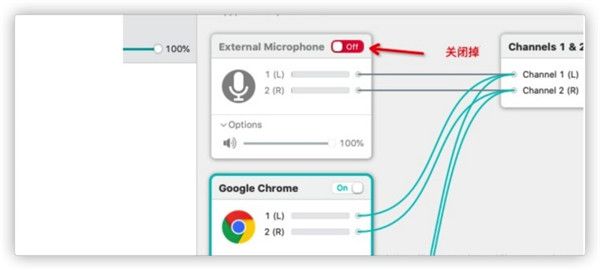
功能特色
1、结合音频来源从多个源配置虚拟音频设备很容易。只需添加您想要包含到音频源表的应用程序和物理音频设备即可启动。
2、可用的系统
你的Mac会显示回环的虚拟设备,就像物理设备一样。在系统首选项中找到它们,或者在任何音频应用程序中选择它们作为输入或输出。
3、之间发送音频应用程序
Loopback还可以创建passu -thru设备,它可以将音频从一个应用程序发送到另一个应用程序。将Loopback设备设置为一个应用程序的输出和另一个应用程序的输入,以便在应用程序之间直接进行音频流。
4、给所有的播客播放音频。
将你的麦克风与音频源,如iTunes或QuickTime播放器,然后选择你的环回设备作为你的来源在Skype。您看!你的客人都能听到你的声音和音频附件。
5、记录游戏视频
制作带有很棒的音频的游戏视频通常是非常困难的。如果你使用的是Elgato的游戏捕获硬件,你想要同时记录你的麦克风和游戏的音频,Loopback可以帮助你!
6、结合硬件设备
像GarageBand, Logic,和Ableton这样的应用程序只能同时使用一个音频设备。值得庆幸的是,他们提供了许多频道的录音。使用Loopback,您可以将多个输入设备组合成一个虚拟设备,以方便记录。
7、创建一流的截屏
包括QuickTime播放器在内的屏幕录像机,允许你将麦克风的声音包括进来。有些人允许录制系统音频,但这两种选择都不理想。创建一个虚拟设备,只抓取麦克风和应用程序的音频,得到你想要的音频。
8、路线的音频广播
设置一个简单的(pass-thru)设备作为音频劫持链末端的输出,然后作为Nicecast的输入源。现在听众可以在你录制播客的时候收听播客的直播!
软件亮点
1、那么多…通过环回,你获得了不可思议的力量和控制音频是如何围绕你的Mac和应用程序。我们迫不及待地想听到你发现的惊人的新用途!
2、与任何应用程序
制作一个虚拟音频设备,从你的Mac上的应用程序,包括生产应用程序,如逻辑或原因,以及简单的音频播放器,像iTunes或QuickTime。
3、与任何输入设备一起工作。
从与你的Mac连接的物理音频设备中提取音频。无论你是否有简单的USB麦克风,或高端的studio mixers, Loopback都可以访问它。
4、结合应用和物理设备。
当然,您可以创建一个虚拟的音频设备,包括来自应用程序和物理音频设备的音频。
5、多通道音频
您的虚拟音频设备可以配置为多达32个通道,提供巨大的能量。
6、自定义通道映射
默认情况下,Loopback自动设置通道映射。不过,如果您想手动配置东西,那么您就有了强大的选项!
7、无限的设备
创建尽可能多的虚拟音频设备来完成任务。
更新日志
v2.2.11版本完整 macOS 13(Ventura)兼容性
Loopback 现在与 macOS 13(Ventura)完全兼容,没有已知问题。
新的“背景声音”特殊源
在 MacOS 13(Ventura)上,Loopback 的新“背景声音”特殊源可以从此新功能捕获音频,该功能可以在 Ventura 的“辅助功能”系统设置中找到。
ACE 11.9.1 中的改进 ACE 音频捕获引擎已更新,修复了几个小错误以提高性能。
当目标设备的采样率发生更改时,测量仪将不再报告无效级别。
纠正了某些设备中可能导致核心音频不稳定的罕见通道映射问题。
修复了一个逻辑问题,以防止在设备时钟重置时时钟不同步。
尝试通过选择音量旋钮然后手动键入新值来更改音量不再会导致内部错误。计划在未来对环回中的所有音量滑块进行进一步增强。
由于 Apple 所做的更改,“文本到语音转换”特殊源在 MacOS 13(Ventura)上不再可用。在 Ventura,现在可以通过定位正在朗读文本的应用程序来按应用程序捕获此音频。
在 MacOS 13(Ventura)及更高版本上,Loopback 的“首选项”窗口现在称为“设置”,以匹配新的 MacOS 约定。
如果启用了“检查测试版本”隐藏首选项,则无论“软件更新”首选项/设置的状态如何,检查现在都会运行。
猜你还喜欢
- 08-20 随机获取淘宝美女买家秀性感图片网站源码
- 最近发表

